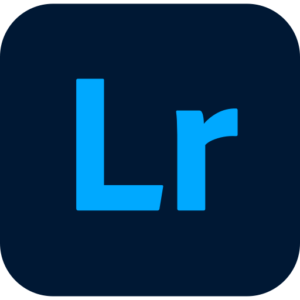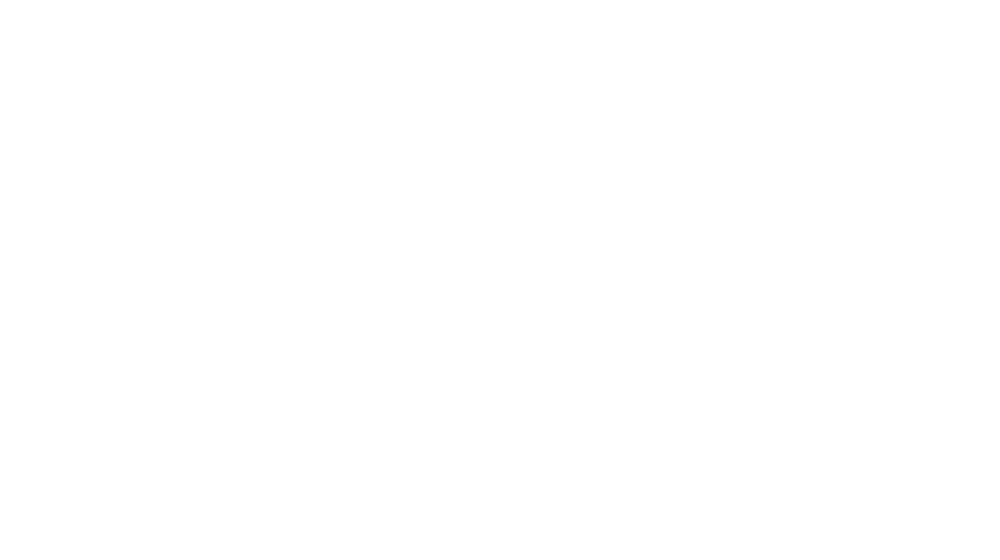写真撮ってやっぱり編集が必要なの?
「SNSに投稿されているような印象的な写真を自分でも撮影したい!」「Instagramの投稿に統一感を出したい!」と思う方も多いのではないでしょうか?
統一感があって印象的な写真の多くは、編集ソフトによってコントラストや色彩などが細かく調整されていてます。
このような写真の編集はプロや特殊なソフトを使いこなせる人にしかできないと思いがちですが、実は、Lightroomという写真編集ソフトを使うことで、誰でも簡単にプロ並みの編集ができます!逆を言うと編集しないと、自分の写真が埋もれてしまうってことですよね。。。
Lightroomは、アマチュア~プロの多くの方々が利用しています。直感的に操作ができるので操作はカンタン!常にアップデートされるので、新しい表現を常に追求できる神ソフトです。
ここでは、Lightroomを使うメリットや使うまでの手順を解説していきます。

Lightoroomってのがよく使われている編集ソフトなんだね!
読み終えていただければ、Lightroomを使ってどんなことができるか、さらにどんな拡張性かあるか理解していただけます。
目次
写真の編集ソフトならLightroom一択!
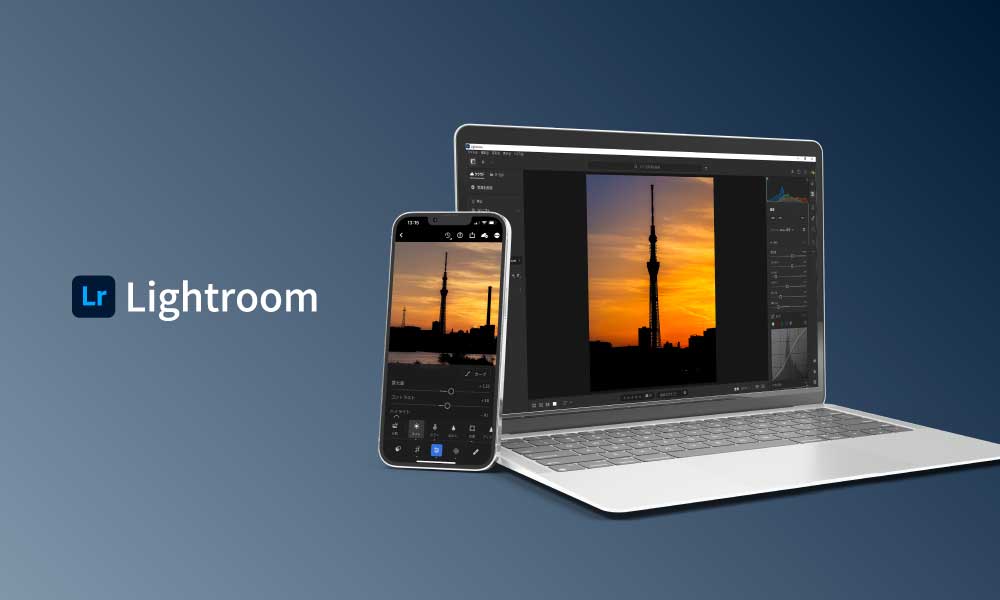
結論から言うと、写真を編集するソフトならAdobeから提供されているLightroom一択です!
理由は以下です。
- 操作が簡単!スライダーを動かすだけでプロ並みの編集が可能!
- 管理機能に優れている!オンライン版ならいつでもどこでも作業可能!
- PhotoshopやAfter effectsでさらに表現の幅が広がる!
Lightoroom自体の機能も使いやすく素晴らしいのですが、このソフトを入口にしてAdobeが提供する他の編集ソフトを組合すことで、より表現の幅が広がっていきます。
次から、Lightoroomをすすめる理由を詳しく解説していきます。
おすすめする理由①:Lightroomは、スライダーを動かくだけでカンタン!
まずLightroomをおすすめする理由としては、スライダーを左右に動かすだけでプロ並みの編集ができる操作性があげられます。
Lightroomの編集画面には、いくつかのパネルがあります。そのパネルの中のパラメーターのスライダーを左右に動かすことで明るさや色を調整していきます。
右左に動かすだけなので、画像を参照しながら直感的に操作が可能です。
次に、代表的な編集パネルを紹介します。
ライトパネル
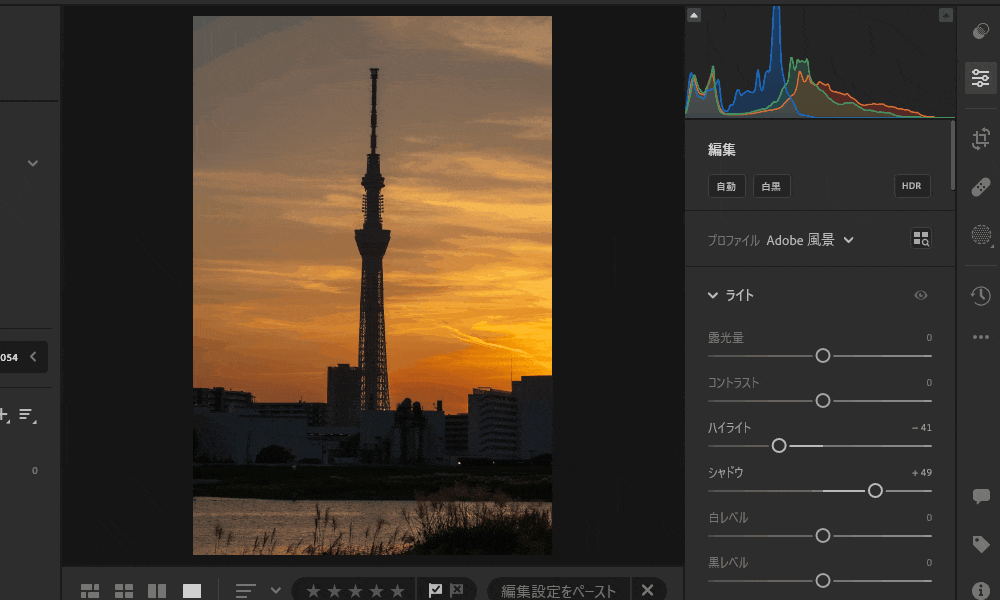
ライトパネルは、写真全体の明るさとコントラストを調整するパネルです。ハイライトやシャドウなど、特定の領域のみを調整するパラメーターもあります。
コントラストを調整することで、メリハリのついたカッコいい印象の写真や、フワッとしたエモい印象の写真に仕上げることが可能です。
色パネル
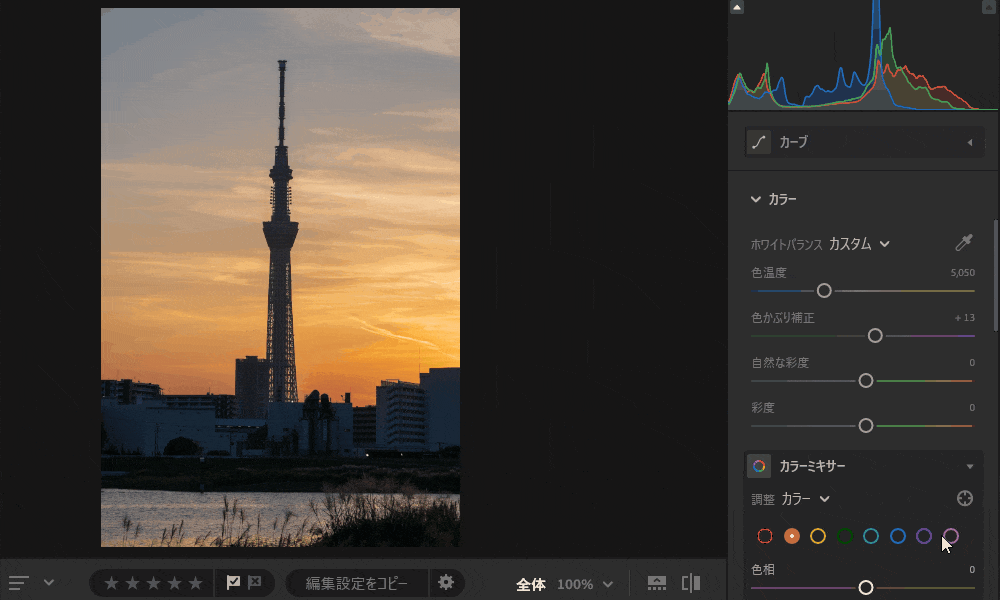
色パネルは、写真の色を細かく調整するパネルです。特定の色を強調したり、色のトーンを編集するいことで、統一感のある写真に仕上げることができます。
彩度の低いフィルムっぽい色合いだったり、海外の映画のようなシネマティックな色合いに編集していくことが可能です。
効果パネル
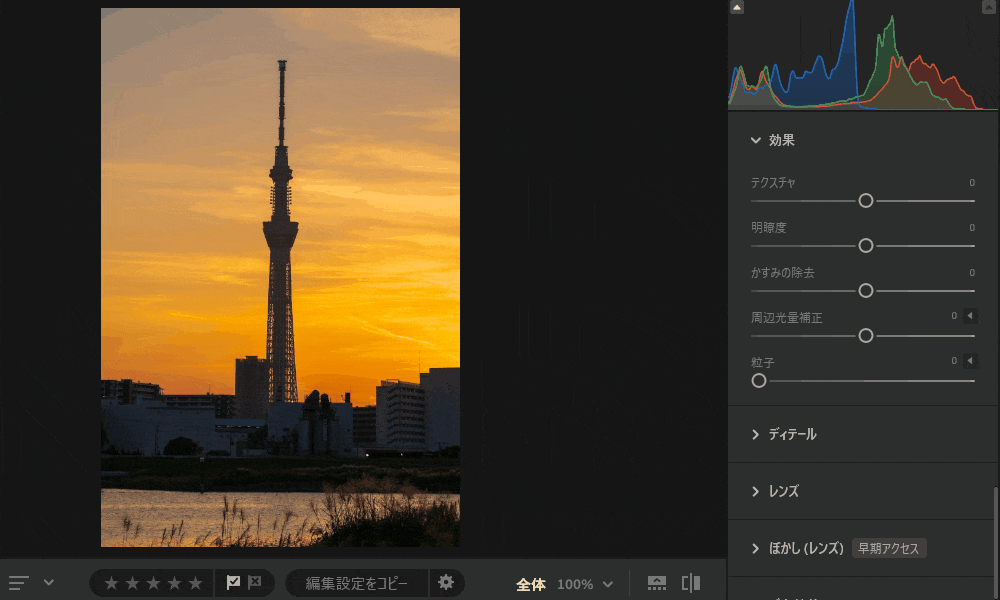
効果パネルでは、テクスチャ、明瞭度、かすみの除去スライダーを使用して、ディテールの強弱を調整することができます。
ディティールというとわかりにくいですが、「パキッとする」か「フワッとする」かを想像してもらってOKです。
この他にも編集するパラメーターは複数ありますが、どのパネルも触りながら写真の仕上がりをチェックできるため、まずはパラメーターをいじってみることをおすすめします。
また、写真の一部だけに編集を反映させる調整ツールもあり、細かく編集することが可能です。
おすすめする理由②:Lightroomは管理機能に優れている!オンライン版ならいつでもどこでも作業可能!
Lightrooomをおすすめする2つめ理由は、大量の写真の管理機能が優れている点が挙げられます。
写真を編集する際に、まず写真を選別するところから始まり、ピックアップした写真を1枚1枚編集することになります。
lightroomは、このような大量の写真を管理・編集することに長けたソフトです。
管理機能
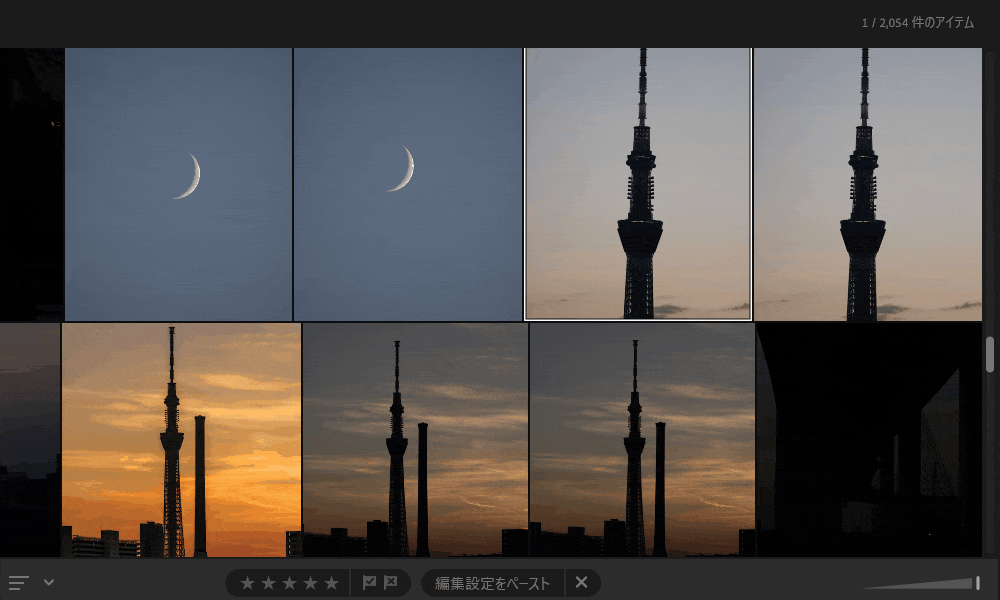
Lightroomは、大量の写真データを管理することができます。写真をLightroomに取り込み、一覧画面でプレビューを見ながら写真を選定していけます。
さらに、データに対して点数をつけたり、フラッグを立てたりと、写真を選定していけます。例えば、Photoshopも写真の編集ができますが、Lightroomのようなデータの管理機能がないので、大量の写真データから特定のデータをピックアップすることができません。
エクスプローラーのサムネイルで見ればよくない?と思いますが、RAW形式のデータの場合は、通常サムネイルとして表示されません。
カメラを持つとついつい、複数のカットを撮影して、データが多くなりがちです。編集する時に、これを管理・整理できる機能があるのはとても助かります。
編集内容のコピー、プリセット登録
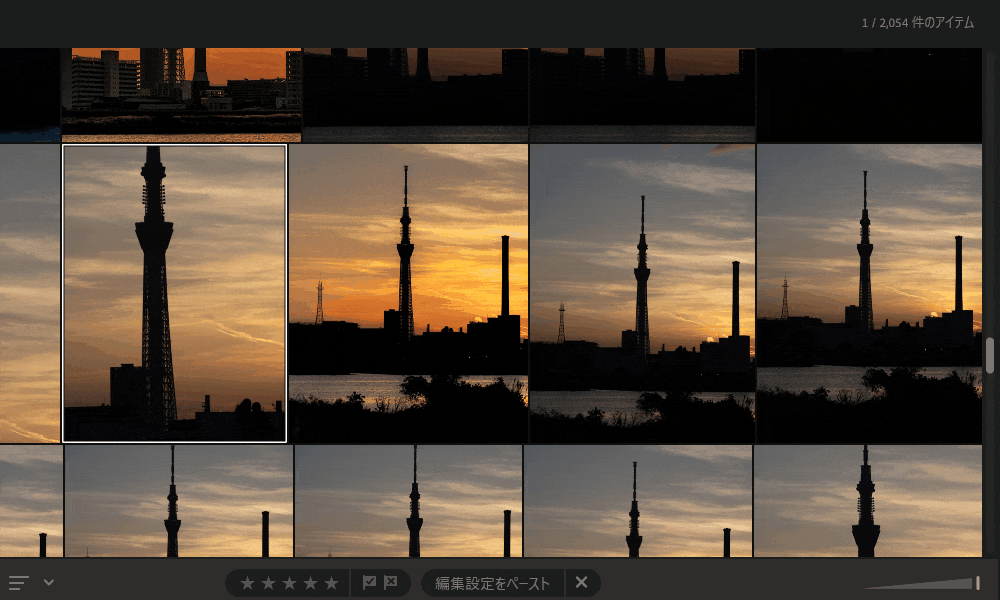
複数の写真を編集する際に、役立つのが編集内容のコピー&ペースト機能です。
一度編集したパラメーターの内容を他の写真にコピペすることができます。そのため、1枚1枚同じような作業を簡略化できます。
あくまで簡略化なので、明るさなどは1枚1枚見直し必要がありますが、全体的な色合いを統一することができます。
オンライン同期
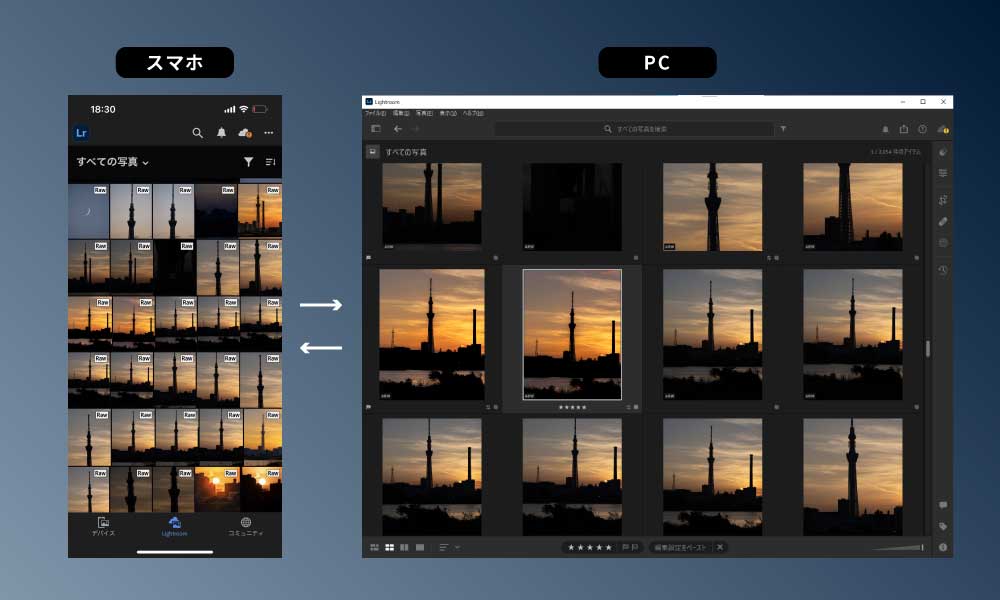
さらにオンライン版のLightroomは、クラウド上にデータをアップロードするため、スマートフォン、タブレット、パソコンからアクセスでき、編集内容が自動で同期されるため、編集作業を一元管理することができます。
私は、ノートパソコンを自宅の他にコワーキングスペースやカフェなどに持っていき作業することがあるので、とても重宝しています。またスマホ版Lightroomと同期するので、ちょっとして空き時間にスマホで編集なんてこともまります。
「別に家のパソコンからしか編集しないよ」って方でも、スマホではどう見えるか?という観点で、スマホ版のLightroomからチェックできるのは便利なポイントです。
SNSで写真を公開する方は、スマホでどう見えるかは必ずチェックすることをお勧めします。
おすすめする理由③:photoshopやAftereffectsでさらに表現の幅が広がる
Lightroomをおすすめする理由の3つめが、他にAdobeが提供しているPhotoshopやAfter Effectsを活用することで、表現の幅がぐっと広がります。これは、Adobeのツールを使う大きな強みだと思っています。すでに解説した操作方法の簡単さや、管理機能の面などは、他のツールでも代替可能です。しかし、Adobeほど多方面からクリエイティブなツールを提供している会社はありません。

撮影のプロセス全部が楽しいってことだね!
Photoshopでの編集例
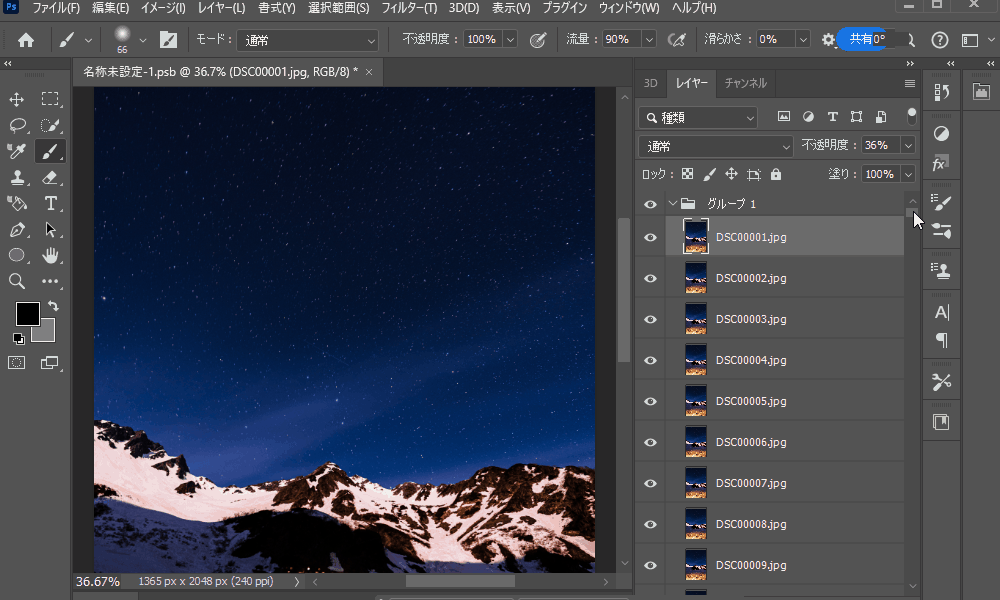
例えば、Photoshopは、Lightroomと同様に画像を扱うソフトです。しかしPhotoshopでは、より高度な編集が可能です。
Lightroomで基本的な調整を行った後、特定の写真に高度な編集が必要な場合、Photoshopを使用します。Lightoromの管理画面からPhotoshopを起動することができます。
例えば、写真に特定のオブジェクトを追加したり、不要な要素を取り除いたり、レイヤーを重ねる処理する時にPhotoshopを活用することができます。
星の軌跡を編集したり、天の川の編集には欠かせないツールです。
After Effectsの編集例
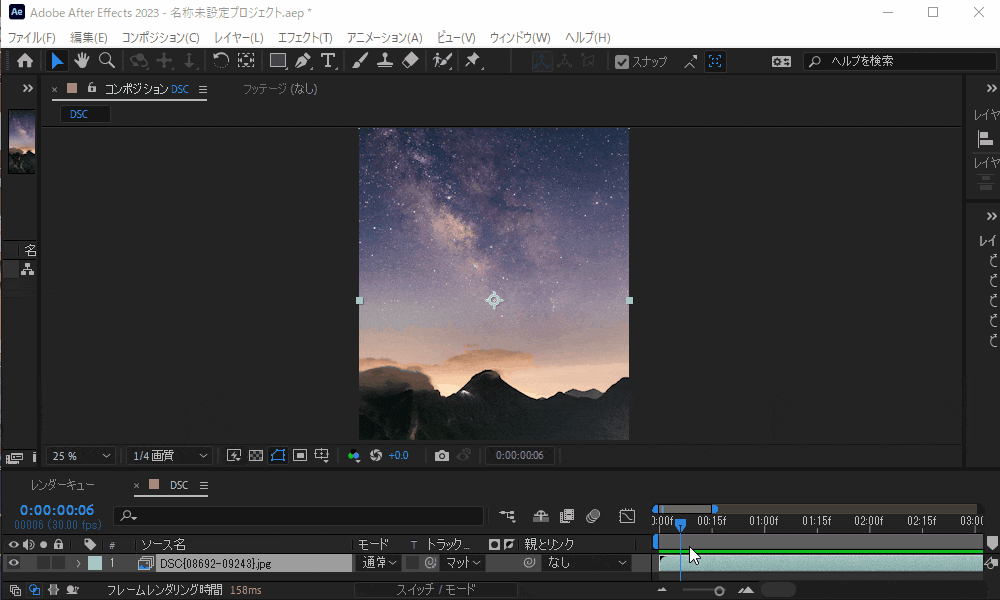
After Effectsは、動画を編集するソフトです。SNSの多くは、ショート動画が投稿できます。写真をつなげてにして動画化するなど、ゆくゆくは表現のひとつの手段として活用していきたいです。
たとえば、タイムラプスやハイパーラプスといった表現がLightoroomtoAftter effectsの組み合わせることで実現できます。
Lightroomで基本的な調整を行い書き出した連続した写真を、After effectsで動画にしていきます。とくにハイパーラプスの場合、After effectのスタビライズ機能が必須です。
Lightroomでの写真編集をしてみよう

ここでは、八ヶ岳の主峰「赤岳」の山頂から撮影した写真を編集してみていと思います。
撮影の時間帯は、日の出のタイミングです。日の出の撮影の場合、明るい空に露出を合わせると前景が暗くなってしまいます。逆に前景に露出を合わせると空が白飛びして、せっかくの朝焼けが映らなくなってしまいます。ここでは、朝焼けの色を残すことを優先して撮影して、前景は編集でなんとかする方向で撮影しました。
撮影時の設定はこちらの通りです。ピントが前景から遠くの空まで合うように絞り込みました。
- F値:16
- シャッタースピード:1/160秒
- ISO感度:100
RAW形式のオリジナルデータはこちらです。このデータをLightroomで編集して完成形までもっていきます。ここでは大まかな編集ステップを解説していきいます。



ぜひ一緒にステップアップしていきましょう!
歪み補正と色収差の除去
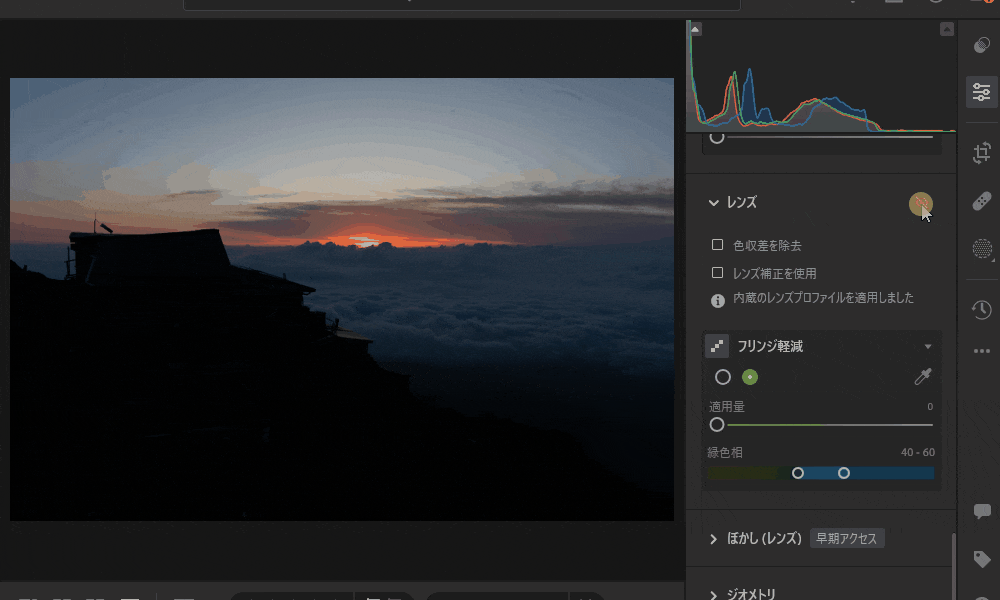
Lightroomのパネルは上から調整するのが基本とされているようですが、私はまず「レンズパネル」の歪み補正と色収差の除去をONにします。理由は、この設定は必ずするものですし、明るさにも影響してくるのからです。
トーンカーブでコントラスト調整
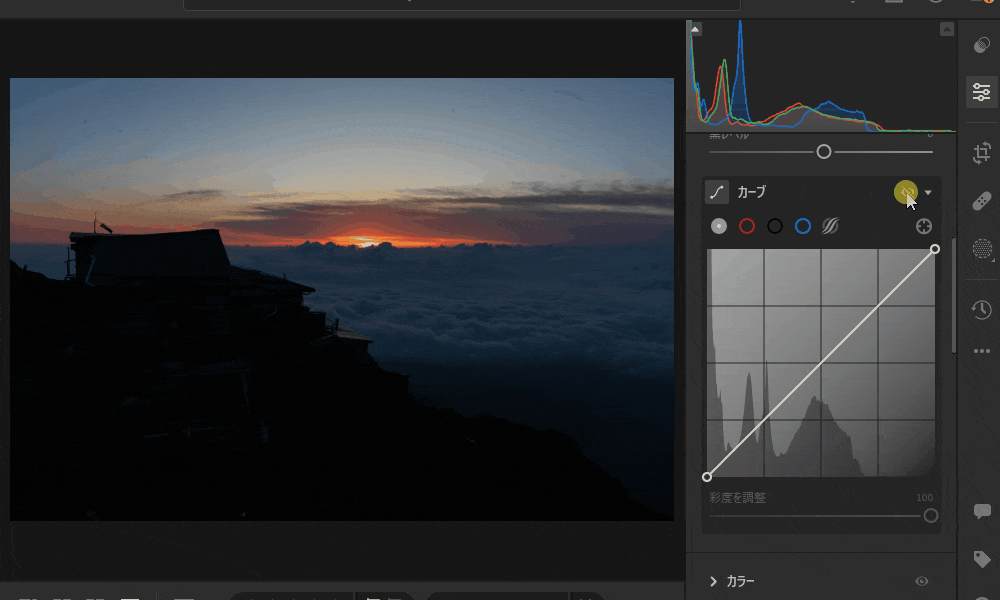
次にトーンカーブを使って明るさの調整を行います。私は、コントラストが強い写真が好きなので、カーブをS字にすることが多いです。
ライトパネルで細かく調整
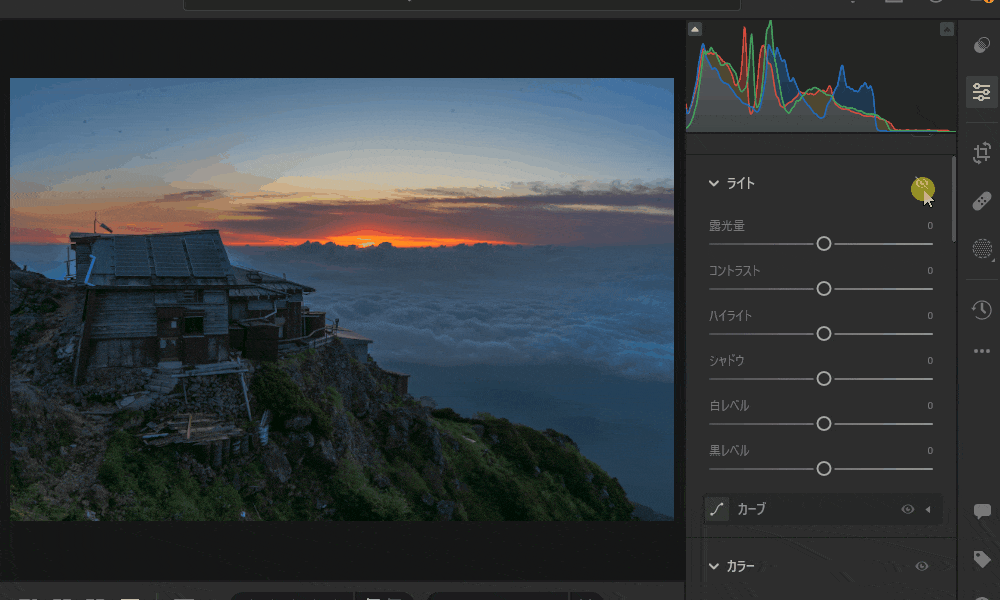
HSLカラーの調整
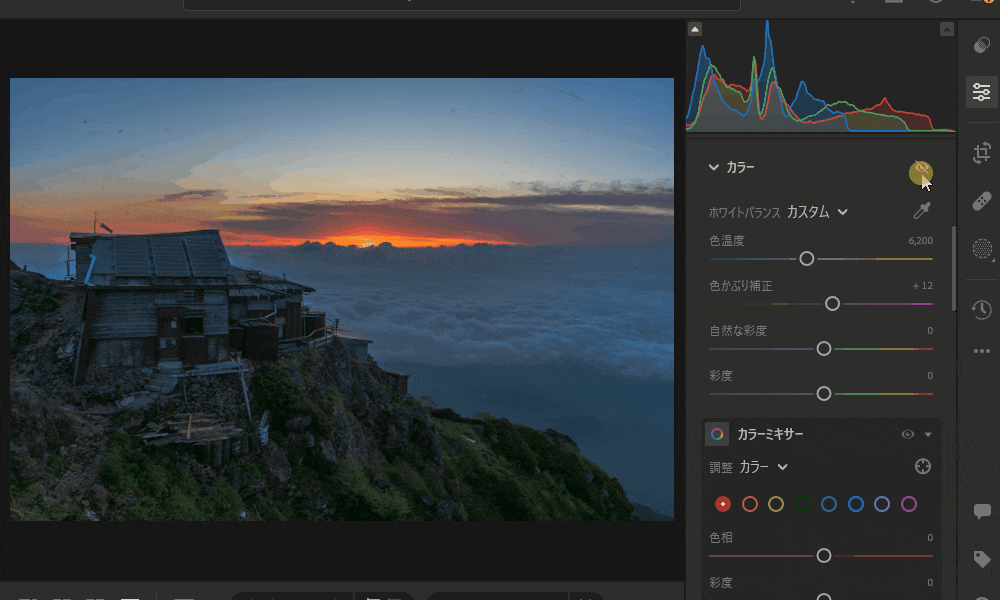
ここでは、まず朝焼けのオレンジ色を強調するために色温度をプラスに動かします。続いて自然な彩度をマイナスに動かして全体的に彩度が低い落ちゆいた雰囲気にします。
次にHSLカラーを編集します。朝焼けのオレンジを強調するため、オレンジの彩度を上げます。暗い部分が青っぽく見えるので青の彩度を落とします。
効果パネルの調整
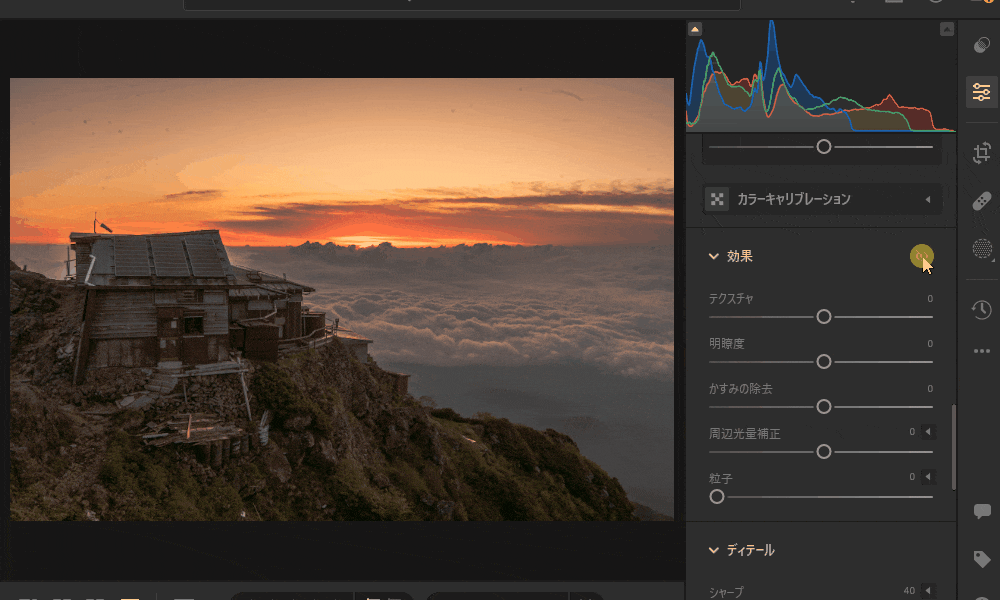
効果パネルでは、前景の山小屋のディティールを出したいので、明瞭度をプラスにします。
マスク処理
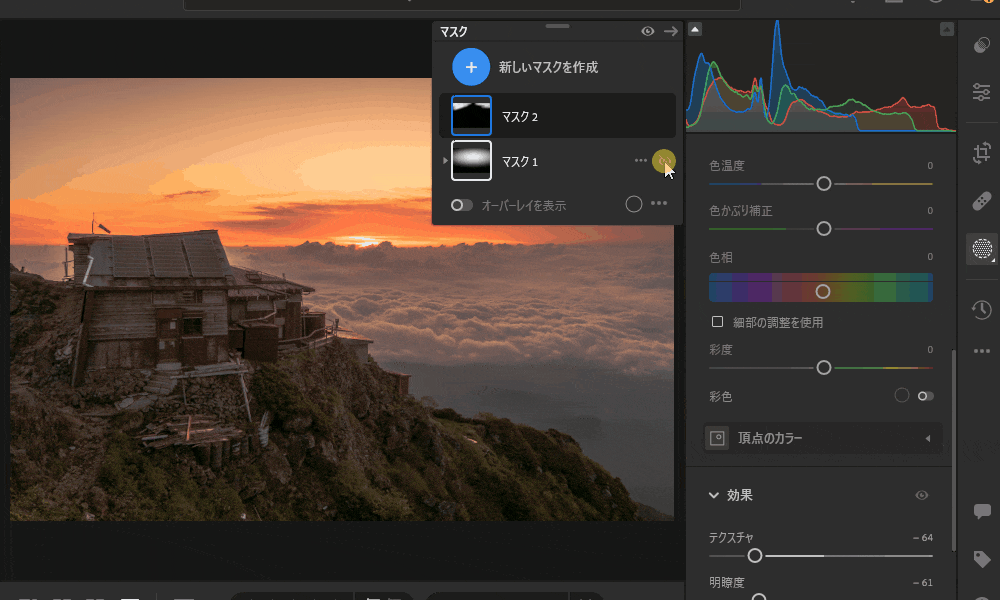
ここまでは、写真全体の編集をしてきました。ただしこのままだと前景がまだ暗い印象があったり、全体がのっぺりして強弱がありません。
そこで使っていくのがマスク機能です。この機能は、選択した範囲にのみ編集を行うことができる優れものです。
マスク=選択範囲は、いくつかのツールで決めることができます。
ここでは被写体選択ツールで前景の山小屋を選択してシャドウをプラスにしました。また、円形ツールで朝日から明るさが広がるように露光量をプラスにしました。
スポット修復
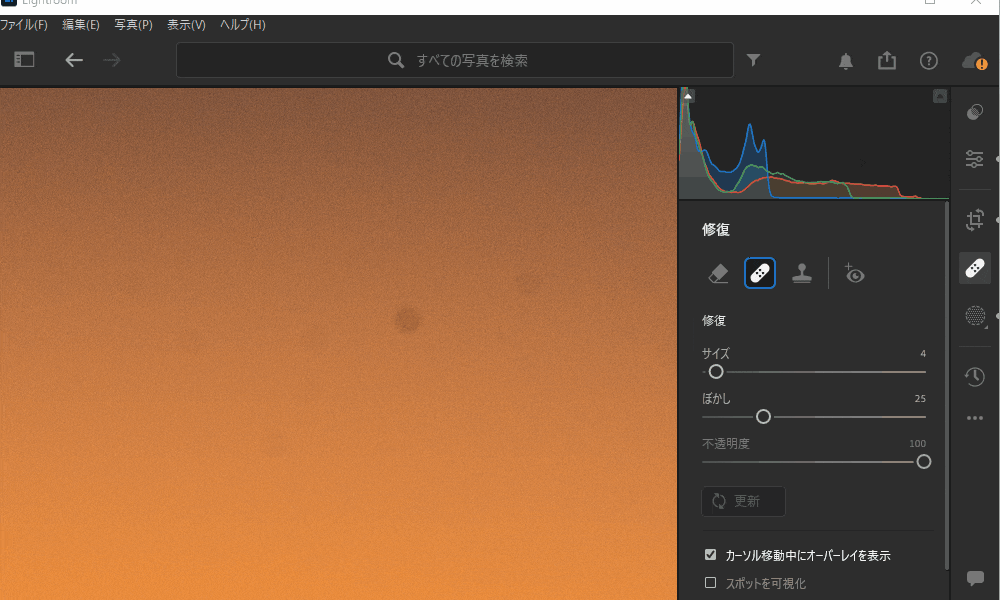
スポット修正では、レンズのゴミの除旧だったり、不要な写り込みの削除ができます。
コントラストをー上げることでレンズのゴミが目立ってしまいます。このようなゴミを修復ツールで消していきます。
カラーグラデーション
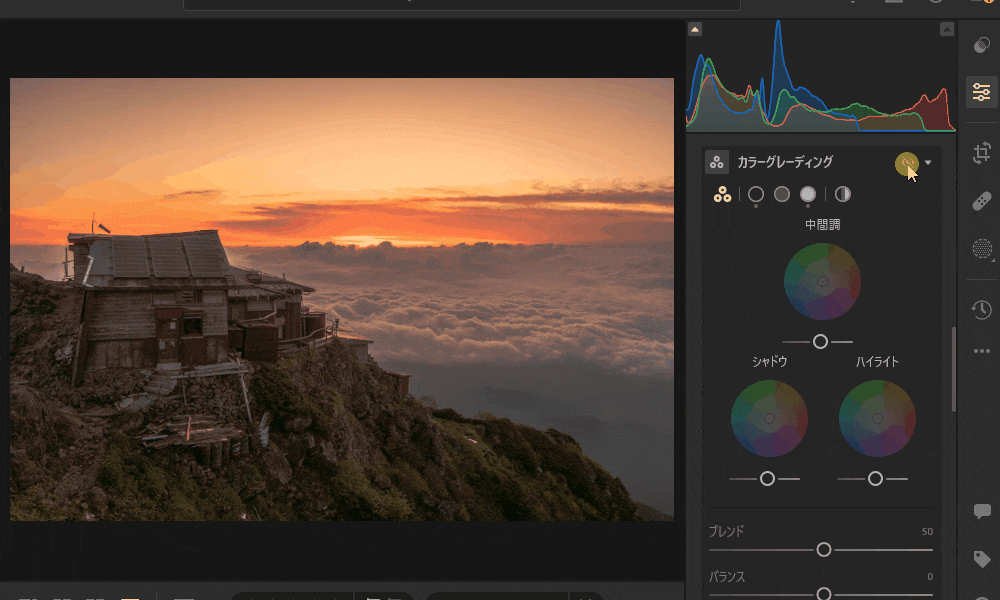
カラーグラデーションでは、シャドウ、中間色、ハイライトの3つの明るさの領域に色をのせていくことができます。
ここでは、シャドウには青、ハイライトにはオレンジをのせるようにしました。
切り抜きと回転
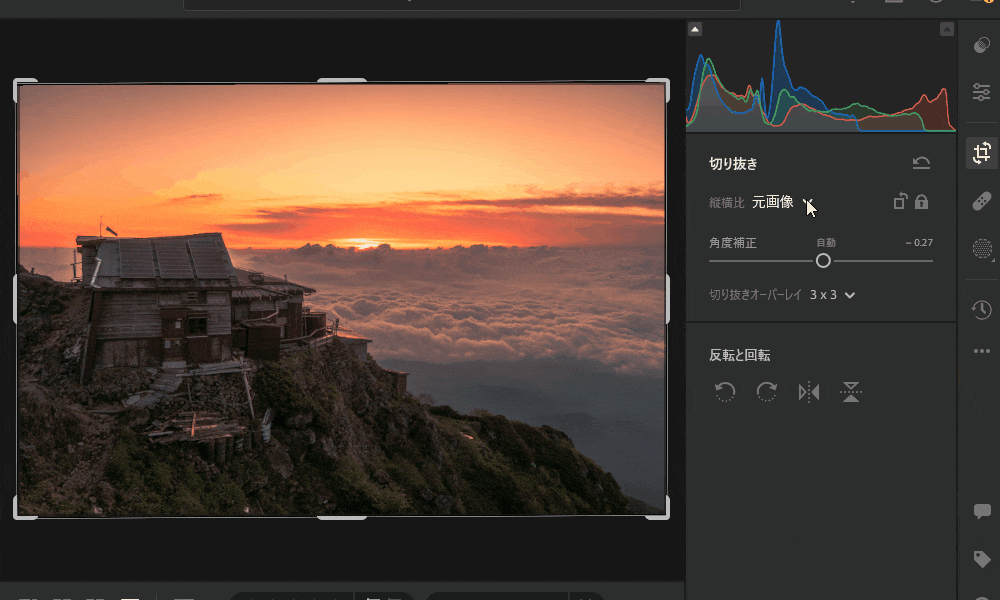
全体の編集が終わったら、写真の傾きやサイズの調整です。ここでは4:3のサイズにして水平・垂直をとるように調整しました。
完成!
最後に全体のバランスを再度調整して完成!データを書きだしして、instagramに更新します!
少々、手順が多いように見えますが、慣れるとサッとできてしまうものです。
おまけ:photoshopを使って星景写真
これは、美しヶ原高原で撮影した星景写真です。
星景写真とは、天体と風景写真がニコイチになった写真のことです。
この写真は、天の川と地上の風景を被写体としています。
この時、天の川と地上の形式の両者を、キレイに編集しようとすると、1枚の写真上での編集では限界がでてきてしまいます。
そのため、星空と地上の景色を別々の条件で撮影・編集して、最後に合成するといった処理を行います。

ぜひ一緒にステップアップしていきましょう!
AfterEffectsでさらに!タイムラプス、ハイパーラプス
After effectsでは動画素材を編集する他、連続した写真をつなげて映像にするタイムラプスやハイパーラプスを作成することができます。
これは、諏訪にある高島城のハイパーラプスです。
このハイパーラプスは、動きながら撮影した複数枚の写真をコマ撮り動画のようにつなげて動画にしています。
ハイパーラプスは、タイムラプス撮影に「動き」を付けた撮影技法です。通常のタイムラプスは静止した被写体を時間の経過とともに記録するのに対し、ハイパーラプスでは撮影者自身が移動しながら被写体を記録します。この動的な撮影方法により、ダイナミックで迫力ある動画表現が可能となり、プロの映像クリエイターによく利用されています。
Lightroomを利用する手順
連続した写真をつなげて映像にするタイムラプスやハイパーラプスを作成することができます。
ここでは、タイムラプスの作成方法を簡単に解説していきます。
Lightroomを契約する
Lightroomは、プロからinstagramに写真を投稿するアマチュアまで、あらゆるフォトグラファーに利用されている編集ツールです。
Lightroomを始めるにはAdobe Creative Cloudのサブスクリプションを契約する必要があります。
月額という部分がデメリットに感じてしまいますが、まとまった初期費用が必要がないので、まず始めてみる方には助かりますよね。

最近では、レンズのボケを表現できる機能が追加されたね!
7日間の無料期間がついていますので、まずは無料で試してみるのがいいですね!
いくつかプランがありますが、まず始めるならLightroomプラン(1TB)が費用的にお手軽でおすすめです。
編集の目的が星景写真ならLightroomとPhotoshopが使えるフォトプラン(20GB)がいいでしょう。
入門者におすすめ!
Lightroomプラン(1TB)ミニマムで写真編集を始めるならコレ!まずは手を動かしてみたい方へ! |
フォトプラン(20GB)星景写真を目的にする場合や、合成、タイムラプスなど多彩な表現をする場合はこれ! |
フォトプラン(1TB)LightroomとPhotoshopに加えて、保存容量を手っ取り早く確保したい方はこれ! |
|
| 月額料金 | 1,078 円/月 | 1,078 円/月 | 2,178 円/月 |
|
Lightroom あらゆるデバイスで写真を作成、編集、整理、保存、共有できるクラウドサービス |
● | ● | ● |
|
Lightroom Classic 写真の整理、編集、現像、公開までサポートするフォトグラファーの必須ツール |
● | ● | |
|
Photoshopデスクトップ版 画像補正から加工、webデザインまで対応できるプロフェッショナル画像編集ツール |
● | ● | |
|
Photoshop iPad版 洗練された画像やグラフィックをデスクトップ版とほぼ同じ機能で作成 |
● | ● | |
|
Lightroomモバイル版 カラー効果の追加や光量の調整で写真を編集、整理 |
● | ● | ● |
|
Lightroom web版 Lightroomの機能をブラウザーで使用し、写真を編集、整理、共有 |
● | ● | ● |
|
Adobe Portfolio Behanceの作品を簡単に掲載できるポートフォリオ |
● | ● | ● |
|
クラウドフォトストレージ 20GB:約4,000枚のJPEG画像 1TB:約約2万枚のRAW画像、または約20万枚のJPEG画像 |
1TB | 20GB | 1TB |
|
|
「動画もやるぞ!!」という方は、コンプリートプランを選びましょう。私も使っています。
使い方を学ぶ
Lightroomの使い方は難しくありませんし、多くのブログやYoutubeなどで使い方が紹介されています。もし、遠回りせずに体系的に確実に学びたい方には、初心者向けの教材を手に取ってみるのもいいでしょう。ここでは、書籍と動画による学習方法をご紹介します。
書籍で勉強する
Lightroomに関する書籍は書店や電子書籍で購入できます。基本的な使い方からテクニック集まで、体系的に学ぶことができます。
おすすめの書籍は、「上達やくそくBOOK Lightroom Classicの教科書」です!
この書籍では、Lightoroomの基礎から応用まで詳しくまとめれらています。
この書籍を活用して、まず基本的な操作をマスターし、その後、マスク処理などのテクニックを実践していくことをお勧めします。
この書籍は、AmazonのKindle Unlimitedの対象になっています。今、Kindle Unlimitedは30日間無料キャンペーンがされていますので、無料で読むことができますよ!
動画で学ぶ
Udemyは、多くのオンラインコースを提供しており、Lightroomの使い方を学べるコースも多数あります。
これらのコースは自分のペースで動画の講義を進められ、実際のプロから指導を受けることができます。書籍と違って、実際の操作画面を見ながら学習できるのでお勧めです。
講座の料金は、通常価格だと高いので、セールのタイミングを見計らって購入しましょう。大体書籍と同じ程度の値段で購入することができます。セールは、月に数回必ず行われていますよ!
まとめ
それでは、この記事のポイントをまとめていきます。
- Lightroomを使うことで、簡単にプロ並みの写真編集が可能
- Lightroomでは、大量の写真データを管理・編集が可能
- Adobeが提供するPhotoshopやAfter effectsで表現の幅が広がる
写真を編集するソフトならAdobeから提供されているLightroom一択です!
Lightroomを利用することで、いつでもどこでも今ある写真をより印象的に編集し、さらに他のソフトとの拡張性によって、より多彩な表現を追求することができます。
高額な初期費用もかかりません。月に1000円程度から気軽に試すことができます。まずは7日の無料体験を利用してみてください。
Lightroomをを利用することで、撮影や公開することも楽しくなること間違いありません!
ぜひLightoroomで編集した写真をSNSにアップしてお知らせください!

編集して完成度が高まるとカメラが本当に楽しくなりますよ!

趣味としての月額1,000円なら全然ありだね!
この記事を読んで、気になる点があれば、DMなどでお気軽に質問してください!
皆さんの写真や映像を拝見できることを楽しみにしています!